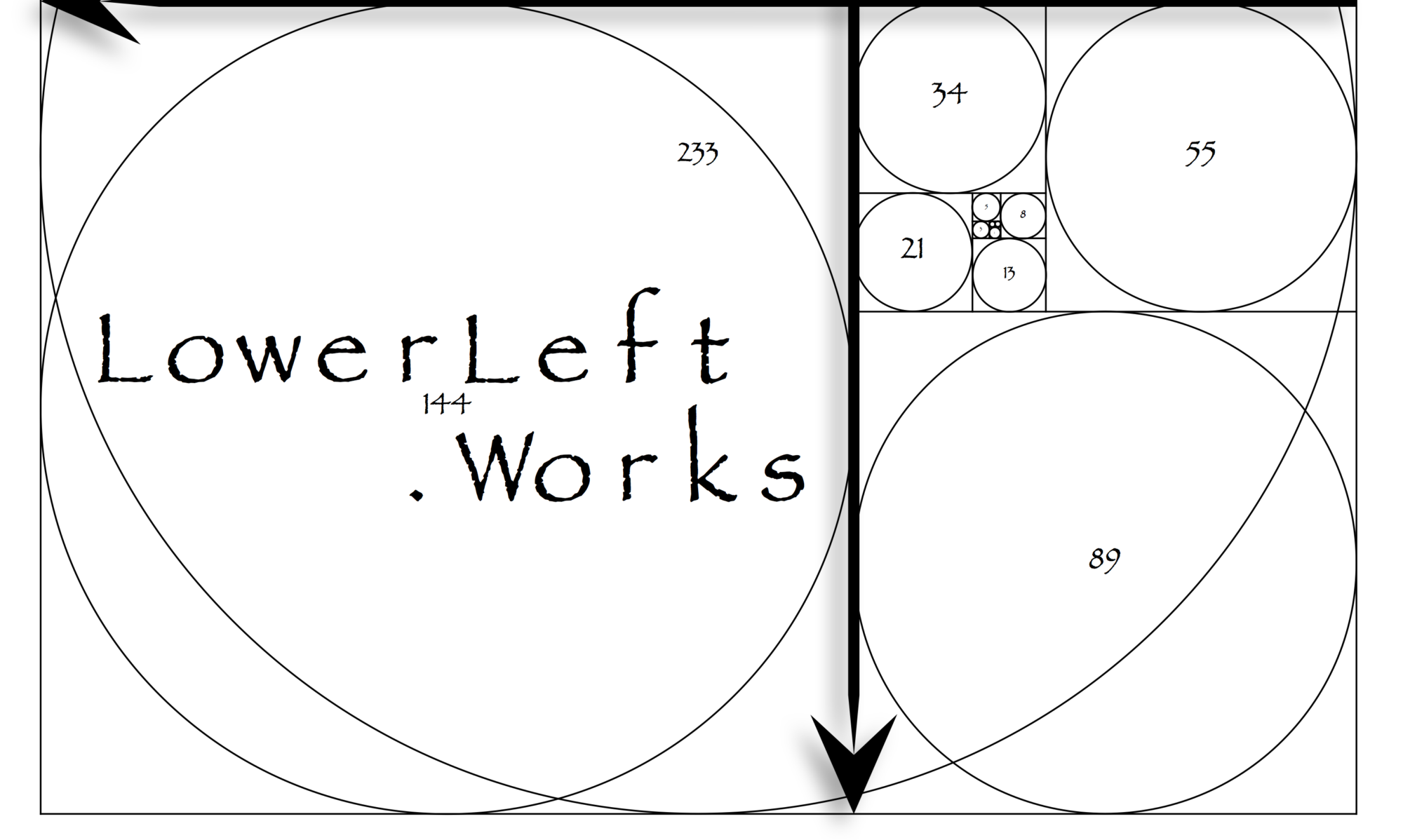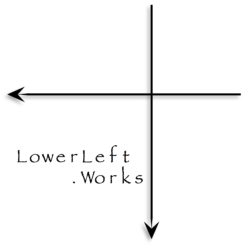サーバーやドメインの設定が完了し、実際に記事を書くための最初の段階である「WordPressにログイン〜ブログや記事の投稿までの方法」について解説します
ワードプレスのログイン画面のURLはレンタルサーバーで簡単インストール後、登録メールアドレスに送られて来ます
また、レンタルサーバーでワードプレスのインストールが済んでいるのであれば、サーバーの管理画面でワードプレスのログインURLを確認出来るかと思います
「SiteGuard WP Plugin」などのプラグインでログイン画面のURLを変更した場合も登録メールアドレスにURLが送信されます
管理者がいる場合は管理者から教えてもらいます
ちなみに、WordPressのログインURLのデフォルトは
http://ドメイン名/wp-admin
や
http://ドメイン名/wordpress/wp-login.php
などです
Index
WordPressにログイン
ログインURLにアクセスするとこうのような画面になります
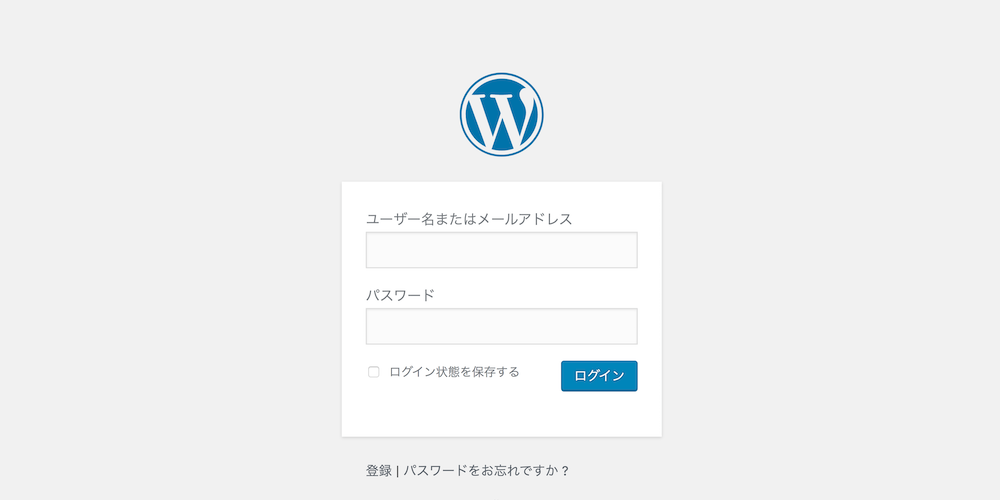
プラグインで文字認証(CAPTCHA)を設定している場合は、このような画面が出てきます
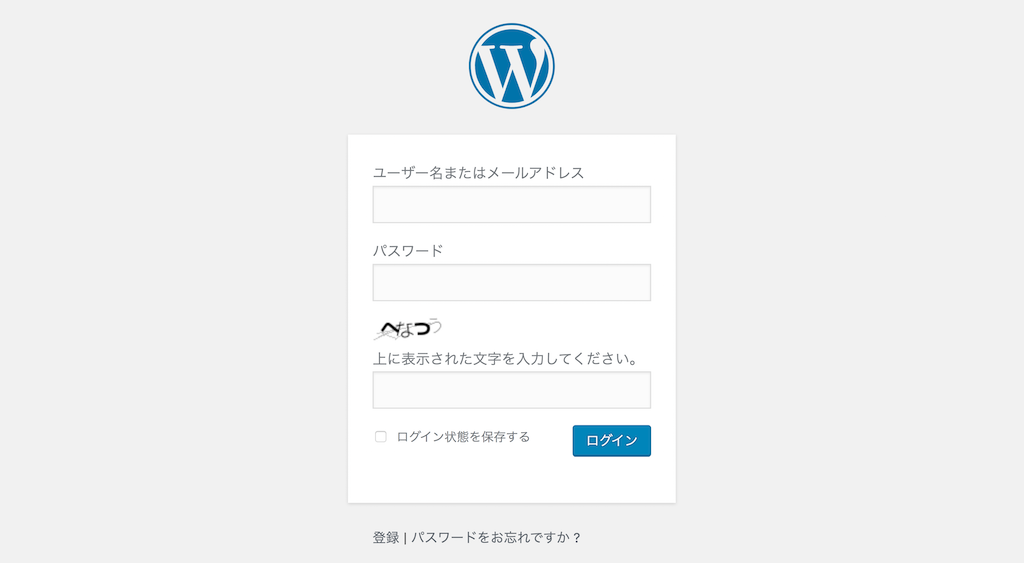
ここにWordPressに登録しているメールアドレスと設定したパスワードを入力し【ログイン】ボタンをクリックします
ひらがなの画像認証がある場合はひらがなを入力しないとログイン出来ません
WordPressにログイン後の最初の画面
WordPressのログインに成功後、以下のような画面になります
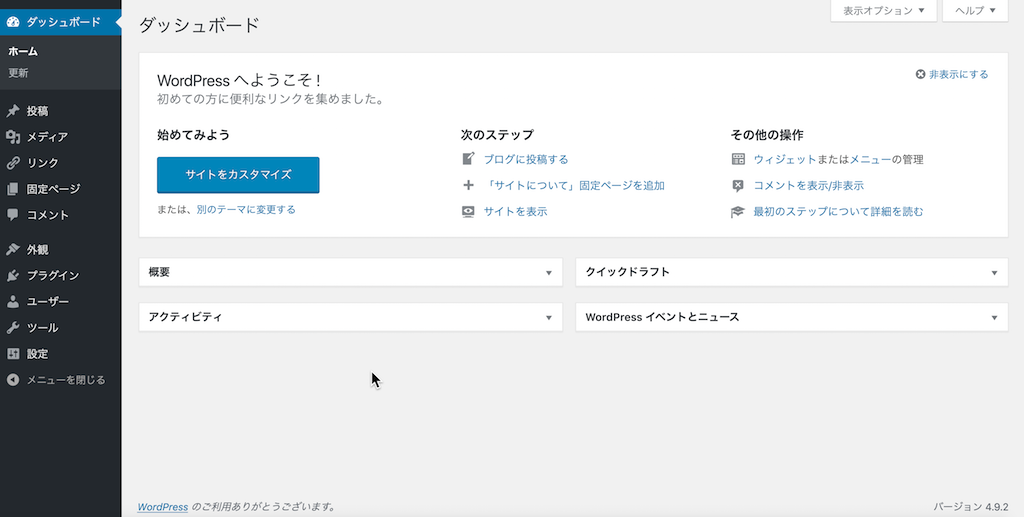
このログイン後の画面のことを「ダッシュボード」と言います
このダッシュボード画面はテスト環境のWordPress初期画面なのですべてのプラグインを無効化している状態です
設定しているプラグインによって左側のメニューの内容などは多少変わります
ブログ、記事の書き方、投稿方法
ブログや記事を投稿する場合、ダッシュボード画面の左側メニューの中の【投稿】をクリックします
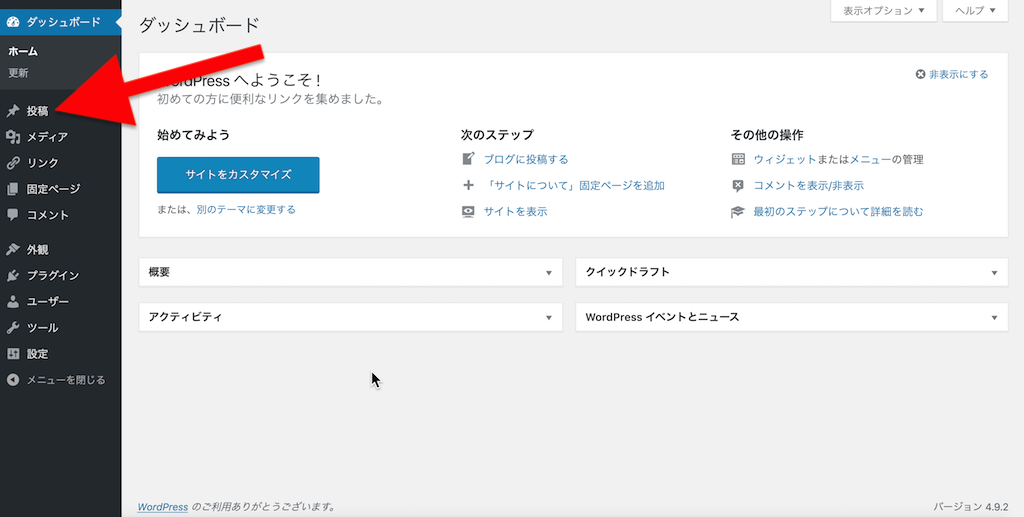
【投稿】をクリックするとこのような画面になります
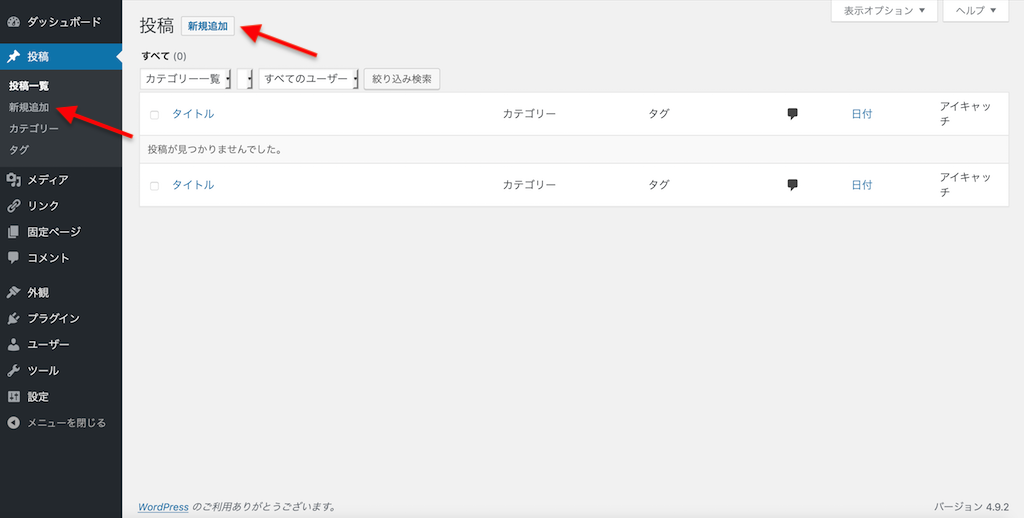
【新規追加】をクリックするとこのような画面に遷移します
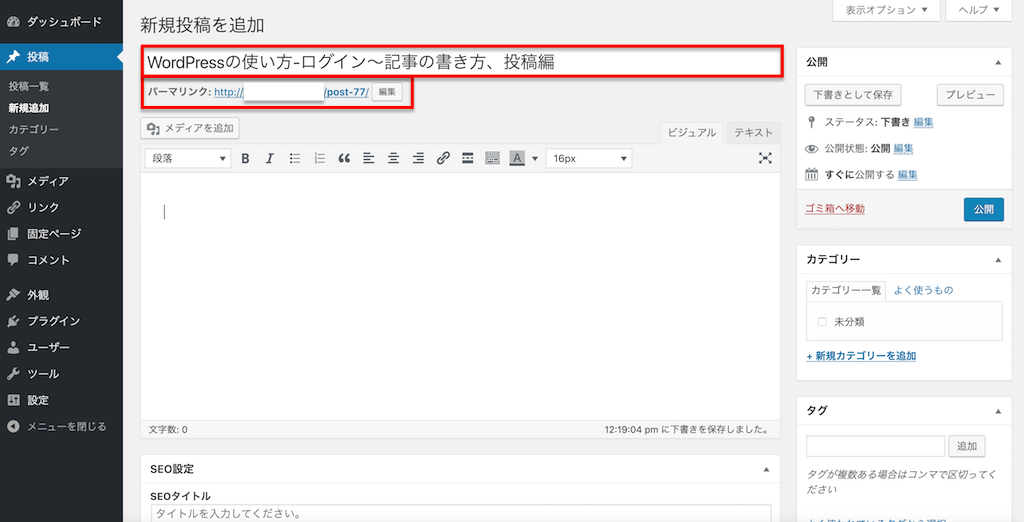
この画面で実際に記事を書いていくことになります
実際に記事を書く
最初に記事のタイトルを決めます
タイトルを決めたら、その下に「パーマリンク」というものが表示されます
タイトルを入力後「パーマリンク」が表示されるまで結構時間が掛かることもあるので表示されない場合はしばらく待ちましょう
パーマリンクはデフォルトのままでも公開は可能ですが、出来れば半角の英単語とハイフン(-)で構成するようにすればSEOで多少有利になります
パーマリンクは一度決めたら変更しないようにしましょう
これについては後述します
タイトルとパーマリンクを決めたら記事を書き始めます
「カテゴリ」や「タグ」は最初でも最後でも、記事を書きながらでも決めて行けば大丈夫です
アイキャッチ画像を設定したり、記事内に画像を挿入したい
WordPressではアイキャッチ画像を設定したり、記事内に画像を挿入するためには予め画像をアップロードしておかなければなりません
PC内の画像をそのまま使うことは出来ないわけですね
画像のアップロード方法は簡単で
左側メニュー内の【メディア】
>>【新規追加】
からアップロードすることが出来ます
画像だけでなく、オーディオデータや動画ファイルも同じ方法でアップロード出来ます
記事を途中で保存したい場合
記事を途中まで書いて保存したい場合は【下書きとして保存】をクリックして保存します
公開後のレイアウトを確認したい場合
【プレビュー】をクリックすることで、実際公開した場合、どのような画面を読者が見ることになるのかを確認出来ます
別タブ、別ウィンドウで開きます
記事の公開
記事を書き終え、【プレビュー】で問題ないことを確認したら、全世界に向けて公開します
【公開】のボタンをクリックすればネット上に公開され、Googleなどの検索エンジンから検索されたり、ブラウザの「お気に入り」や「ブックマーク」から誰でもアクセス出来る状態になります
Googleなどの検索エンジンに掲載されるようになるには、何もしなければ最初は1週間以上掛かることもあります
そして、記事が評価されてアクセスが集まるようになるのに3ヶ月〜半年は掛かります
記事の質に関係なく誰もがそうなので気にせず記事の更新だけは続けましょう!
記事公開後に編集出来る項目
「タイトル」「本文」「カテゴリ」「タグ」などは記事を公開した後でも編集出来ます
「タイトル」は公開後に何度も変更するとGoogleからペナルティを受ける可能性があるので、出来れば最初にしっかり決めておくことをおすすめします
やむを得ず、公開後のタイトルの変更をする場合でも1回や2回程度であれば問題ありません
公開後の記事内容の編集というのは「リライト」と言って大変効果のあるものです
時間が経てば情報は古くなりますし、ブログの更新を続けていれば文章力も上がっていくので読みやすい文章にしたり、新しい情報を追記したりして記事を育てるという意識で過去記事のリライトは積極的に行いましょう
しかし、パーマリンクだけは一度決めたら変更してはいけません
パーマリンクは一度決めたら変更しない!
何故、一度決めたパーマリンクを変更してはいけないかというと、Googleはパーマリンク(記事のURL)でページを認識しているからです
せっかくGoogleが時間を掛けて記事を評価し、検索結果の上位に表示され、アクセスが集まるようになったのにパーマリンクを変更してしまうとそれがリセットされてしまいます
サイトやブログの運営を始めたばかりで、記事数も少ない頃であればまだ良いですが、何ヶ月も何年も運営しているサイトでパーマリンクを変更してしまうと大惨事になってしまいます
更に、記事をブックマークしてくれていたり、他のサイトやブログのページからリンクを貰っていたりしても「ページが見つかりません」という404エラーの状態になってしまいます
僕も運営開始から2ヶ月半の頃にパーマリンクを変更して大惨事になってしまいました…
経緯を纏めておりますので、悪い例として反面教師にしていただければ幸いです…
記事:軽い気持ちでパーマリンクを変更したら大惨事になった!!!
記事:パーマリンクを変更し、リダイレクトの設定もしない場合の正解は??
記事:パーマリンク変更後、古いURLを削除すると新URLがインデックスされない